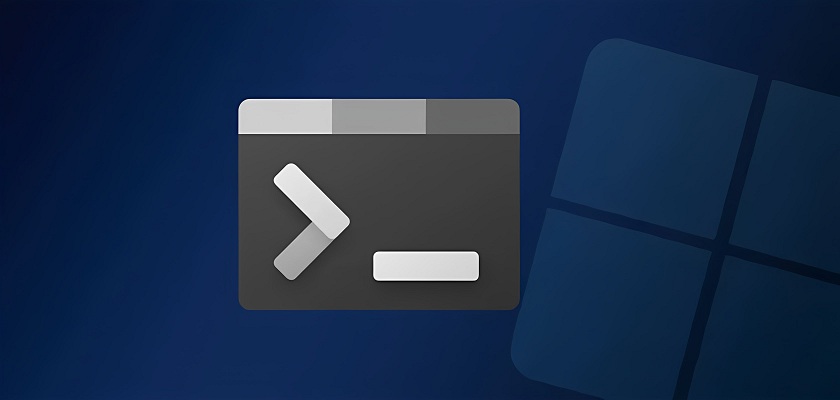L’invite de commande (CMD) de Windows est un outil qui permet d’effectuer plein de tâches sans passer par l’interface classique. Vous pouvez copier des fichiers, vérifier votre connexion internet, gérer vos disques ou encore redémarrer votre PC en quelques secondes.
Comment ouvrir l’invite de commande ?
Voici la méthode la plus simple :
- Appuyez sur Windows + R.
- Tapez cmd et validez avec Entrée.
C’est tout ! Vous avez maintenant accès à l’invite de commande.
Lire Aussi : Utilisation des touches du clavier AZERTY : Guide complet
18 commandes CMD à connaître absolument
Voici les commandes les plus utiles et ce qu’elles font :
1. Systeminfo
Cette commande affiche des informations détaillées sur votre système, telles que :
- La mémoire physique et virtuelle.
- Les cartes réseau installées.
- Le statut Hyper-V.
- Le fabricant du PC.
- Le processeur utilisé.
- La date d’installation de Windows.
2. Ipconfig
Affiche l’adresse IP utilisée par votre ordinateur. Si votre PC est connecté à un routeur, il affichera l’adresse locale du réseau.
- ipconfig /release puis ipconfig /renew : Demande une nouvelle adresse IP.
- ipconfig /flushdns : Rafraîchit l’adresse DNS, utile si votre connexion rencontre des problèmes.
3. Assoc
Affiche la liste des extensions de fichiers et les programmes associés.
- assoc : Affiche toutes les associations de fichiers.
- assoc .txt=nom_du_programme : Modifie l’association des fichiers texte avec un programme spécifique.
Sur Windows 10, ces paramètres peuvent aussi être modifiés via Paramètres > Applications > Applications par défaut.
4. File Compare (fc)
Compare le texte de deux fichiers. Pratique pour repérer les différences entre deux versions d’un document.
- fc /b : Compare uniquement la sortie binaire.
- fc /c : Ignore la casse des lettres.
- fc /l : Compare uniquement du texte ASCII.
- Exemple :
fc /l "C:\Program Files (x86)\exemple1.doc" "C:\Program Files (x86)\exemple2.doc"compare le texte de deux fichiers Word.
Lire Aussi : Comment taper des chiffres romains sur un clavier
5. Cipher
Cette commande supprime définitivement les fichiers effacés sur un disque formaté en NTFS en écrasant l’espace libre avec des données aléatoires.
- cipher /w:D : Efface l’espace libre du disque D: sans toucher aux fichiers existants.
- cipher /e: : Chiffre un fichier.
- cipher /d: : Déchiffre un fichier.
- cipher /c: : Affiche des informations sur un fichier chiffré.
6. Chkdsk
Vérifie et répare les erreurs d’un disque dur. Utile si votre PC devient lent ou présente des erreurs de fichiers.
7. Tasklist
Liste toutes les tâches en cours d’exécution. C’est comme un gestionnaire de tâches en mode texte.
- tasklist : Affiche la liste des processus en cours.
- taskkill /PID [numéro] /f : Force la fermeture d’un processus spécifique.
8. Netstat
Affiche les connexions réseau actives et les ports ouverts.
- netstat -an : Montre la liste des ports ouverts et les adresses IP associées.
- Permet de surveiller les connexions suspectes ou de diagnostiquer des problèmes réseau.
9. Powercfg
Powercfg est une commande puissante pour gérer et analyser la consommation d’énergie de votre ordinateur.
- powercfg hibernate on / powercfg hibernate off : Active ou désactive l’hibernation.
- powercfg /a : Affiche les modes d’économie d’énergie disponibles sur votre PC.
- powercfg /devicequery s1_supported : Liste les périphériques qui peuvent sortir votre PC du mode veille, y compris à distance.
- powercfg /lastwake : Indique quel périphérique a réveillé votre PC pour la dernière fois.
- powercfg /energy : Génère un rapport détaillé sur la consommation d’énergie et les problèmes éventuels qui augmentent la consommation.
- powercfg /batteryreport (Windows 8 et plus) : Analyse l’utilisation de la batterie, y compris l’autonomie moyenne et la capacité estimée.
Lire Aussi : Comment éteindre votre ordinateur avec le clavier
10. Sfc /scannow
C’est un outil de vérification et de réparation des fichiers système de Windows. Si votre PC rencontre des problèmes, c’est l’une des premières commandes à essayer.
11. Shutdown
Windows 8 a introduit la commande shutdown qui permet d’éteindre l’ordinateur directement depuis l’invite de commande.
- shutdown /r /o : Redémarre le PC et ouvre le menu des options avancées de démarrage, où vous pouvez accéder au mode sans échec et aux outils de récupération.
12. Diskpart
Diskpart est un outil de gestion des disques en ligne de commande. Utile pour voir et modifier les partitions de votre PC.
- diskpart : Ouvre l’outil.
- list disk : Affiche la liste des disques connectés à votre système.
- select disk X (remplacez X par le numéro du disque) : Sélectionne un disque spécifique.
- clean : Efface entièrement le disque sélectionné pour le reformater.
13. System File Checker
System File Checker (SFC) est un outil qui analyse et répare les fichiers système de Windows.
Cette commande peut prendre un certain temps, surtout sur des PC plus anciens.
14. Format
Permet de formater un disque dur ou une clé USB directement depuis l’invite de commande. Nécessite les droits administrateur.
- format D: /Q /FS:exFAT /A:2048 /V:label : Formate rapidement le disque D: en exFAT avec une unité d’allocation de 2048 octets et un label personnalisé.
- format /? : Affiche l’aide pour les différentes options disponibles.
15. Ping & PathPing
- ping [adresse] : Envoie des paquets pour tester la connexion avec un serveur et mesure le temps de réponse.
- pathping [adresse] : Similaire à ping, mais fournit des détails sur chaque saut entre votre PC et la destination.
16. NSLOOKUP
Un outil indispensable pour diagnostiquer les problèmes DNS et obtenir des informations sur l’adresse IP d’un site Web.
- nslookup www.google.com : Affiche l’adresse IP du serveur Google.
- nslookup google.com 8.8.8.8 : Utilise le serveur DNS public de Google pour vérifier la résolution.
Lire Aussi : Mettre les accents sur un clavier Qwerty
17. Tracert
Trace l’itinéraire des paquets envoyés vers un serveur et aide à identifier les problèmes de réseau.
- tracert www.google.com : Montre le chemin emprunté par les données pour atteindre Google.
18. Ver
Et enfin, la commande ver permet d’afficher précisément la version de Windows installée sur votre PC. Elle est particulièrement utile pour connaître le numéro de version ainsi que le build exact du système d’exploitation.