Le clavier AZERTY est une disposition de clavier largement utilisée dans les pays francophones, notamment en France et en Belgique. Il se caractérise par la disposition des touches alphabétiques et des caractères spéciaux, qui diffère de la disposition QWERTY plus couramment utilisée dans les pays anglophones. Dans cet article, nous allons explorer les différentes utilisations des touches du clavier AZERTY.
Origines du clavier AZERTY : pourquoi a-t-il été créé ?
L’histoire du clavier AZERTY remonte au 19e siècle, à une époque où la machine à écrire faisait son apparition. Les premières machines à écrire étaient conçues pour l’anglais, avec la disposition de clavier QWERTY. Cependant, lorsque la machine à écrire a été introduite en France, il est devenu rapidement évident que le clavier QWERTY ne convenait pas à la langue française, notamment en raison de la fréquence élevée de certaines lettres comme les voyelles accentuées. Par conséquent, une adaptation était nécessaire.
C’est ainsi qu’est né le clavier AZERTY. Son nom provient des six premières lettres de la rangée supérieure du clavier. L’objectif principal était de placer les lettres les plus couramment utilisées en français à des emplacements plus accessibles pour les dactylographes, augmentant ainsi l’efficacité de la saisie.
Évolution du clavier AZERTY au fil du temps
Depuis sa création, le clavier AZERTY a connu plusieurs évolutions pour s’adapter aux besoins changeants des utilisateurs et des technologies. Au fil des décennies, les fabricants de machines à écrire et d’ordinateurs ont apporté des modifications à la disposition des touches pour améliorer l’ergonomie et l’efficacité de la saisie. Cela a conduit à des variantes régionales du clavier AZERTY, avec des différences mineures pour les langues telles que le français, le belge, le suisse et d’autres.
Comparaison avec d’autres dispositions de clavier, notamment le QWERTY
Il est intéressant de noter que le clavier AZERTY n’est qu’une des nombreuses dispositions de clavier existantes dans le monde. La disposition QWERTY, qui est largement utilisée en anglais, est la plus célèbre d’entre elles. Comparativement, le clavier AZERTY se distingue par son agencement spécifique qui le rend adapté à la langue française, tandis que le QWERTY est optimisé pour l’anglais. Cette différence d’agencement a suscité des débats sur l’efficacité relative des deux dispositions et a même encouragé le développement de variantes alternatives pour certains usages spécifiques.
Les différentes utilisations des touches du clavier AZERTY
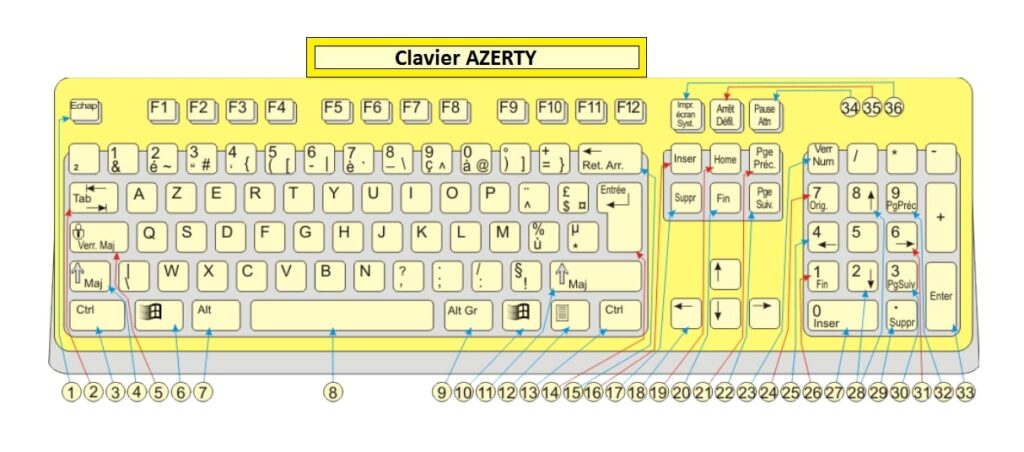
Les touches d’un clavier AZERTY offrent une variété de fonctions qui rendent la saisie et l’interaction avec un ordinateur plus efficaces et plus pratiques. Découvrons ensemble les différentes touches du clavier AZERTY et de leurs utilisations
1. Touche Escape (Echap, Ech ou Esc)
La touche Escape (Echap, Ech ou Esc) est située dans le coin supérieur gauche du clavier. Elle est utilisée pour diverses fonctions essentielles, notamment :
- Quitter la tâche en cours, fermer une fenêtre ou annuler une requête.
- Arrêter l’exécution d’un programme ou d’une tâche.
- Masquer un menu.
- Sortir du mode plein écran dans un diaporama ou un film.
- Revenir à l’écran précédent dans un jeu.
La touche Escape est particulièrement utile pour interrompre des actions en cours ou revenir en arrière dans diverses applications.
2. Touche Tabulation (Tab)
La touche Tabulation (Tab) sert à ajouter un espace ou à passer au champ suivant dans un formulaire. Elle est couramment utilisée pour naviguer rapidement entre les zones de texte et les champs d’un formulaire, facilitant ainsi la saisie de données.
3. Touche Contrôle (CTRL)
La touche Contrôle (CTRL) est une touche de commutation. Elle est utilisée en combinaison avec d’autres touches pour effectuer diverses actions spéciales. Voici quelques exemples de son utilisation :
- Ctrl + Alt + Suppr : Lance le Gestionnaire de tâches.
- Ctrl + Maj + ESC : Lance le Gestionnaire de tâches.
- Ctrl tout en faisant glisser un élément : Copie l’élément sélectionné.
- Ctrl + Maj tout en faisant glisser un élément : Crée un raccourci vers l’élément sélectionné.
- Ctrl + F4 : Ferme les documents actifs lorsque vous utilisez un programme qui permet d’ouvrir plusieurs documents simultanément.
- Ctrl + C : Copie un texte, une image, un fichier sélectionné.
- Ctrl + Y : Annule l’effet d’un Ctrl + Z.
- Ctrl + V : Colle un texte, une image, un fichier sélectionné.
- Ctrl + Backspace : Supprime le mot entier situé à gauche du curseur.
- Ctrl + A : Sélectionne l’intégralité d’un texte.
- Ctrl + D : Permet de supprimer un document, une icône.
- Ctrl + Delete : Supprime le mot entier situé à droite du curseur.
- Ctrl + Flèche (droite ou gauche) : Permet de déplacer le curseur en sautant un mot à la fois.
- Ctrl + O : Permet d’ouvrir la fenêtre d’ouverture de fichier.
- Ctrl + P : Permet d’ouvrir la fenêtre d’impression.
- Ctrl + S : Permet de sauvegarder un document qui a déjà été sauvegardé.
- Ctrl + W : Permet de fermer une fenêtre.
- Ctrl + X : Découpe un texte, une image, un fichier sélectionné.
- Ctrl + Z : Annule la dernière action effectuée.
La touche Ctrl est essentielle pour de nombreuses opérations de copie, de collage, d’annulation et d’autres commandes courantes.
4. Touche Majuscule (Maj. ou Shift)
La touche Majuscule (Maj. ou Shift) permet de taper temporairement en majuscules. En la maintenant enfoncée, vous pouvez taper une ou deux lettres en majuscules. Elle est également utilisée pour accéder aux caractères spéciaux situés sur les touches du clavier (par exemple, ? § % /).
En combinaison avec la touche Alt, elle peut basculer entre les modes de clavier AZERTY et QWERTY.
5. Touche Verrouillage majuscule (Verr.Maj. ou Caps)
La touche de verrouillage majuscule (Verr.Maj. ou Caps) permet d’écrire en majuscules en appuyant une fois dessus. Appuyer une deuxième fois sur la touche la désactive, permettant de revenir à une écriture en minuscules. Vous pouvez également activer ou désactiver cette fonction via le Panneau de configuration.
6. Touches Windows
Les touches Windows, généralement marquées avec le logo Windows, sont spécifiques aux claviers Windows et ont plusieurs fonctions utiles :
- Touche Windows + E : Ouvre l’Explorateur de fichiers.
- Touche Windows + R : Lance la commande Exécuter.
- Touche Windows + F : Ouvre la commande Rechercher.
- Touche Windows + F1 : Ouvre la fenêtre d’aide Windows quelle que soit l’application.
- Touche Windows + L : Verrouille la session en cours.
- Touche Windows + Pause : Ouvre le Panneau des informations Système.
- Touche Windows + M : Réduit toutes les fenêtres et affiche le Bureau.
- Touche Windows + D : Réduit toutes les fenêtres et affiche le Bureau.
- Touche Windows + Maj + M : Restaure les fenêtres réduites.
- Touche Windows + Attn : Permet d’accéder aux « Propriétés Système ».
7. Touche Alt
La touche Alt est également une touche de commutation utilisée en combinaison avec d’autres touches pour réaliser diverses actions. Voici quelques exemples de son utilisation :
- Alt + F4 : Ferme la fenêtre ou le programme en cours.
- Alt + la lettre soulignée dans un nom de menu : Ouvre le menu correspondant (par exemple, Alt + F ouvre le menu Fichier).
- Alt + Barre d’espace : Affiche le menu contextuel de la fenêtre en cours.
- Alt + Barre d’espace + U : Réduit la fenêtre en cours.
- Alt + Barre d’espace + N : Agrandit la fenêtre en cours.
- Alt + Barre d’espace + R : Restaure la fenêtre en cours.
- ALT + Barre d’espace + F : Ferme la fenêtre en cours.
- Alt + Impr Écran : Copie d’écran de la fenêtre en cours.
- Alt + Entrée : Ouvre la fenêtre de propriété du dossier/fichier sélectionné.
- Alt + Maj : Bascule entre les modes de clavier AZERTY / QWERTY.
- Alt + TAB : Permute entre les fenêtres – classique : Fenêtre suivante.
- Alt + Maj + TAB : Permute entre les fenêtres – classique : Fenêtre précédente.
- Alt + CTRL + TAB : Fige le permuteur des fenêtres classique (utiliser les flèches pour choisir une fenêtre et valider avec la touche Entrer).
- Alt + Echap : Parcourt les fenêtres dans leur ordre d’ouverture.
8. Touche Barre d’espace
La touche Barre d’espace est utilisée pour ajouter un espace dans un texte afin d’espacer deux caractères ou deux mots. C’est l’une des touches les plus fréquemment utilisées sur un clavier AZERTY.
9. Touche Alt Gr
La touche Alt Gr est spécifique aux claviers AZERTY et permet de taper le caractère situé en bas à droite des touches dans la rangée du haut (ex : @ # } ¤ € ]). Elle est particulièrement utile pour entrer des caractères spéciaux.
10. Touches « Windows »
Les touches « Windows » (généralement marquées avec le logo Windows) sont spécifiques aux claviers Windows et offrent diverses fonctions utiles, telles que l’ouverture du menu Démarrer et bien plus encore. Voici quelques exemples d’utilisation :
- Touche Windows + E : Ouvre l’Explorateur de fichiers, ce qui vous permet de naviguer facilement dans votre système de fichiers.
- Touche Windows + R : Lance la commande Exécuter, utile pour exécuter rapidement des programmes ou des commandes.
- Touche Windows + F : Ouvre la commande Rechercher, facilitant la recherche de fichiers, de dossiers et d’applications.
- Touche Windows + F1 : Ouvre la fenêtre d’aide Windows, quelle que soit l’application en cours d’utilisation.
- Touche Windows + L : Verrouille la session en cours, protégeant ainsi votre ordinateur lorsque vous vous éloignez.
- Touche Windows + Pause : Ouvre le Panneau des informations Système, vous donnant des informations sur votre ordinateur.
- Touche Windows + M : Réduit toutes les fenêtres et affiche le Bureau, permettant un accès rapide à vos icônes de bureau.
- Touche Windows + D : Réduit toutes les fenêtres et affiche le Bureau, permettant un accès rapide à vos icônes de bureau.
- Touche Windows + Maj + M : Restaure les fenêtres réduites, si vous avez utilisé précédemment les touches Windows + M ou Windows + D.
- Touche Windows + Attn : Permet d’accéder aux « Propriétés Système » (en position minuscule).
11. Touche Majuscule (Maj. ou Shift)
La touche Majuscule (Maj. ou Shift) est utilisée pour taper temporairement en majuscules. Vous pouvez simplement la maintenir enfoncée pour écrire une ou deux lettres en majuscules. Elle est également utilisée en combinaison avec la touche Alt pour basculer entre les modes de clavier AZERTY et QWERTY.
12. Touche Menu
La touche Menu est propre aux claviers Windows. Elle équivaut au clic droit de la souris et fait apparaître le menu contextuel pour l’élément en cours. Cette touche est particulièrement pratique pour effectuer des actions contextuelles rapidement.
13. Touche Contrôle (CTRL)
La touche Contrôle (CTRL) a déjà été abordée précédemment (voir N° 3) et est utilisée pour diverses fonctions spéciales lorsque combinée avec d’autres touches.
14. Touche Entrée (ou Enter)
La touche Entrée (ou Enter) est utilisée pour retourner à la ligne dans une zone de texte ou pour valider une saisie. C’est l’une des touches les plus fondamentales du clavier.
15. Touche Retour Arrière (Ret. Arr ou BackSpace)
La touche Retour Arrière (Ret. Arr ou BackSpace) est utilisée pour effacer du texte. Vous placez simplement le curseur clignotant juste après le(s) caractère(s) que vous souhaitez effacer. Elle sert également à revenir à la page précédente dans le navigateur lorsque vous naviguez sur Internet.
16. Touche Insertion (Inser ou INS)
La touche Insertion (Inser ou INS) est utilisée pour copier du texte en combinaison avec Ctrl+Inser et pour coller du texte en combinaison avec Maj+Inser.
17. Touche Suppression (Suppr)
La touche Suppression (Suppr) permet de supprimer le caractère qui se trouve après le curseur, ou tout un ensemble de caractères quand ceux-ci sont sélectionnés. C’est particulièrement utile pour la modification rapide de texte.
18. Touches directionnelles
Ces 4 touches directionnelles (haut, bas, gauche, droite) servent à déplacer le curseur dans un bloc de texte, lettre par lettre dans le sens horizontal, et ligne par ligne dans le sens vertical. Elles sont également utilisées en combinaison avec la touche Ctrl pour un déplacement plus rapide.
19. Touche Début (Home)
La touche Début (Home) permet de se rendre rapidement au début de la ligne de texte en cours.
20. Touche Fin (End)
La touche Fin (End) permet de se rendre rapidement à la fin de la ligne de texte en cours. En combinaison avec Ctrl+Fin, elle peut également vous amener à la fin du document.
21. Touche Page précédente (PgePréc. ou Page précédente)
La touche Page précédente (PgePréc. ou Page précédente) permet de remonter le curseur d’une page d’écran vers le haut de la page, ce qui est utile lors de la navigation sur le web ou la lecture de documents longs.
22. Touche Page suivante (PgeSuiv. ou Page suivante)
La touche Page suivante (PgeSuiv. ou Page suivante) permet de faire descendre le curseur d’une page d’écran vers le bas de la page, facilitant la navigation et la lecture de contenus plus longs.
23. Touche Verrouillage numérique (Verr Num ou Num Lock)
La touche Verrouillage numérique (Verr Num ou Num Lock) permet d’activer ou de désactiver l’entrée des chiffres à partir du pavé numérique, ce qui est pratique pour la saisie de chiffres rapides.
24. Touche Origine (Orig. ou Home)
La touche Origine (Orig. ou Home), utilisée avec le clavier verrouillé, vous amène au début de la ligne de texte en cours. Elle peut également être utilisée avec Ctrl+Orig. pour se rendre au début du document.
25. Touches directionnelles (avec le clavier verrouillé)
Ces quatre touches directionnelles (haut, bas, gauche, droite) servent principalement à déplacer le curseur dans un bloc de texte, lettre par lettre dans le sens horizontal et ligne par ligne dans le sens vertical lorsque le clavier est verrouillé. Vous pouvez également les utiliser en combinaison avec la touche Ctrl pour un déplacement plus rapide.
26. Touche Fin (avec le clavier verrouillé)
La touche Fin, lorsqu’elle est utilisée avec la touche Ctrl+Fin et que le clavier est verrouillé, permet de se rendre rapidement à la fin du document. Cela est particulièrement utile lors de la navigation dans de longs documents.
27. Touche Insertion (avec le clavier verrouillé)
La touche Insertion (ou INS) est utilisée en combinaison avec le clavier verrouillé pour effectuer des opérations de copie et de collage. Ctrl+Inser permet de copier du texte, tandis que Maj+Inser permet de coller du texte.
28. Touches directionnelles (avec le clavier verrouillé)
Les touches directionnelles, lorsqu’elles sont utilisées avec le clavier verrouillé, permettent de déplacer le curseur dans un bloc de texte, lettre par lettre dans le sens horizontal et ligne par ligne dans le sens vertical. Comme précédemment, vous pouvez les utiliser en combinaison avec la touche Ctrl pour un déplacement plus rapide.
29. Touche Suppression (avec le clavier verrouillé)
Avec le clavier verrouillé, la touche Suppression (ou Suppr) permet de supprimer le caractère qui se trouve après le curseur ou tout un ensemble de caractères lorsque ceux-ci sont sélectionnés. Elle est utile pour la modification rapide de texte, que ce soit pour supprimer des caractères individuels ou des sélections plus grandes.
30. Touche Page suivante (avec le clavier verrouillé)
Avec le clavier verrouillé, la touche Page suivante (PgeSuiv. ou Page suivante) permet de faire descendre le curseur d’une page d’écran vers le bas de la page. Cela facilite la navigation et la lecture de documents plus longs ou de pages web.
31. Touches directionnelles (avec le clavier verrouillé)
Les touches directionnelles, utilisées avec le clavier verrouillé, sont encore une fois utiles pour déplacer le curseur dans un bloc de texte, lettre par lettre dans le sens horizontal et ligne par ligne dans le sens vertical. Vous pouvez également les combiner avec la touche Ctrl pour un déplacement plus rapide.
32. Touche Page précédente (avec le clavier verrouillé)
Avec le clavier verrouillé, la touche Page précédente (PgePréc. ou Page précédente) permet de remonter le curseur d’une page d’écran vers le haut de la page. Cela est pratique pour naviguer dans des documents longs ou des pages web.
33. Touche Entrée (ou Enter)
La touche Entrée (ou Enter) est une touche fondamentale qui permet de revenir à la ligne dans une zone de texte ou de valider une saisie. Elle est couramment utilisée pour soumettre des formulaires en ligne ou confirmer des actions dans diverses applications.
34. Touche Pause Attn (en anglais) (Pause Break)
La touche Pause Attn (Pause Break) permet d’interrompre momentanément le défilement d’une suite de caractères. Par exemple, la combinaison Windows + Attn permet d’accéder aux « Propriétés Système ». Bien que moins couramment utilisée, cette touche a ses utilisations spécifiques.
35. Touche Arrêt défil
La touche Arrêt défil est utilisée pour arrêter le défilement de l’écran. C’est une touche qui a perdu de sa pertinence avec les écrans modernes, mais elle était utilisée à l’époque des terminaux et des ordinateurs plus anciens pour gérer le défilement de l’affichage.
36. Touche Impr écran (Print Screen)
La touche Impr écran (Print Screen) est utilisée pour effectuer une copie d’écran. En appuyant sur cette touche, vous capturez l’image de tout ce qui est affiché à l’écran, ce qui peut être ensuite collé dans un programme de traitement d’image ou de texte pour être sauvegardé ou édité.
37. Les touches de fonction (F1 à F12)
Les touches de fonction, généralement désignées de F1 à F12 sur les claviers AZERTY, sont des éléments polyvalents qui offrent des raccourcis vers diverses fonctions et actions spécifiques à l’application. Ces touches sont souvent personnalisables par l’utilisateur et leur rôle varie en fonction de l’application utilisée. Voici un aperçu de ces touches et de leurs fonctions les plus courantes :
F1 – Aide
La touche F1 est couramment utilisée pour accéder à l’aide contextuelle dans de nombreuses applications. En appuyant sur F1, vous obtiendrez des informations sur la fonction actuelle de l’application ou des conseils sur la manière d’utiliser ses fonctionnalités.
F2 – Renommer
La touche F2 est souvent utilisée pour renommer des fichiers, des dossiers ou des éléments dans l’explorateur de fichiers ou dans d’autres applications.
F3 – Rechercher
Dans de nombreuses applications et dans l’explorateur de fichiers, la touche F3 est utilisée pour lancer une fonction de recherche, permettant de localiser rapidement des fichiers ou du contenu.
F4 – Barre d’adresse
Dans certains navigateurs web et gestionnaires de fichiers, F4 permet d’accéder à la barre d’adresse, où vous pouvez entrer des URL ou des chemins de fichiers.
F5 – Actualiser
La touche F5 est couramment utilisée pour actualiser le contenu d’une page web ou le contenu d’un dossier dans l’explorateur de fichiers. Elle force également le rafraîchissement de certaines applications.
F6 – Sélectionner l’URL
Dans les navigateurs web, F6 permet de mettre en surbrillance l’URL dans la barre d’adresse, ce qui facilite la copie ou la modification de l’adresse.
F7 – Correcteur orthographique
Dans de nombreux programmes de traitement de texte, F7 active le correcteur orthographique et grammatical, aidant ainsi à identifier et à corriger les erreurs de texte.
F8 – Mode sans échec
F8 est couramment utilisé pour accéder au mode sans échec lors du démarrage de l’ordinateur, ce qui peut être utile pour résoudre les problèmes de système.
F9 – Rafraîchissement (varie selon l’application)
Le rôle de la touche F9 varie considérablement en fonction de l’application utilisée. Elle est souvent utilisée pour effectuer des rafraîchissements ou des recalculs dans des programmes spécifiques.
F10 – Activer la barre de menus
Dans de nombreuses applications, F10 permet d’activer la barre de menus, ce qui facilite la navigation dans les options et les fonctionnalités.
F11 – Mode plein écran
La touche F11 est couramment utilisée pour basculer entre le mode plein écran et le mode fenêtré dans les navigateurs web et d’autres applications prenant en charge cette fonction.
F12 – Ouvrir la console de développement
Dans les navigateurs web, F12 ouvre la console de développement, qui est un outil puissant pour inspecter et déboguer des pages web.
Le clavier AZERTY reste un outil essentiel pour la communication écrite en français et la navigation sur nos ordinateurs. Comprendre son utilisation et ses fonctionnalités peut grandement améliorer notre efficacité et notre confort lors de l’utilisation de nos dispositifs informatiques.

