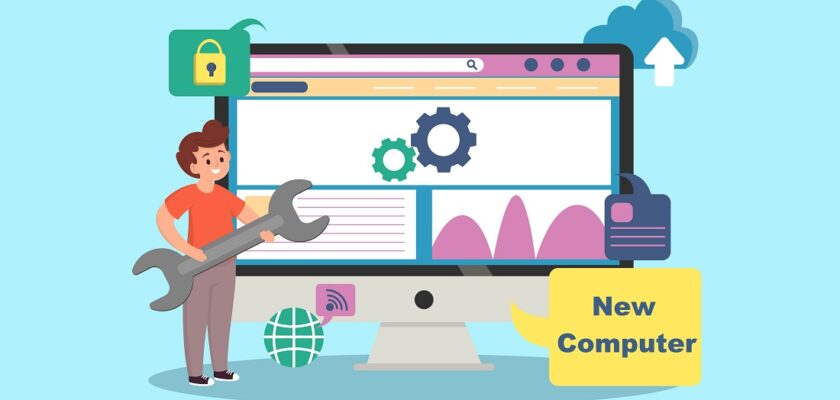Vous venez d’acheter un nouvel ordinateur ? Félicitations !
Une machine toute neuve va vous offrir plus de rapidité, de fluidité, et vous permettre de faire tout ce que vous voulez facilement.
Mais attention, un ordinateur n’est pas prêt à l’emploi dès sa sortie de la boîte. Quelques réglages sont nécessaires pour qu’il soit vraiment opérationnel.
Voici tout ce que vous devez faire pour configurer votre nouvel ordinateur, que ce soit un PC portable ou de bureau, sous Windows 10 ou Windows 11.
C’est parti !
Mettez Windows à jour sur votre nouvel ordinateur
Commencez par une étape essentielle : mettre Windows à jour. Ce n’est pas la partie la plus amusante, mais elle est indispensable.
Ne surfez pas sur Internet tant que votre système n’est pas à jour. Et selon le temps que votre ordinateur a passé en rayon, cela peut prendre de quelques minutes à plusieurs heures. Mais il faut le faire.
Microsoft publie régulièrement des mises à jour pour Windows, souvent une fois par mois. Les grandes mises à jour de fonctionnalités, autrefois semestrielles, sont maintenant annuelles. Si votre PC n’est pas à jour, vous pourriez passer à côté de correctifs de sécurité ou de nouvelles fonctionnalités intéressantes.
Voici comment faire :
- Connectez-vous à Internet.
- Sur Windows 10, ouvrez le menu Démarrer, allez dans Paramètres > Mise à jour et sécurité, puis cliquez sur Rechercher les mises à jour.
- Installez les mises à jour disponibles, redémarrez votre ordinateur, et recommencez jusqu’à ce que Windows indique qu’il n’y a plus rien à installer.
Cela peut être long, parfois plus d’une heure. Mais une fois cette étape franchie, Windows téléchargera automatiquement les prochaines mises à jour à l’avenir.
Si votre PC est livré avec Windows 10, vous pouvez peut-être passer gratuitement à Windows 11.
Lire Aussi : Windows 10 vs Windows 11 : Lequel choisir en 2025 ?
Installez votre navigateur web préféré
Si Edge, le navigateur par défaut de Windows, ne vous convient pas, voici quelques alternatives populaires.
- Chrome : Un classique qui reste un favori pour beaucoup. Rapide et efficace, il est idéal si vous aimez un navigateur simple et puissant.
- Firefox : Sécurisé et respectueux de la vie privée, parfait pour ceux qui veulent un peu plus de contrôle.
- Opera : Original et bourré de fonctionnalités utiles comme un VPN intégré et un bloqueur de pub.
Pour télécharger votre navigateur préféré, rendez-vous directement sur leur site officiel. Essayez-en plusieurs si le cœur vous en dit. Vous pourriez être surpris par les fonctionnalités ou la fluidité d’un navigateur que vous n’avez jamais testé.
Sécurisez votre nouvel ordinateur
Maintenant que tout est presque prêt, il est temps de penser à la sécurité de votre ordinateur.
Par défaut, Windows intègre Windows Security. Cette solution est activée automatiquement, sauf si votre ordinateur est livré avec une version d’essai d’un antivirus tiers. Windows Security est simple à utiliser et efficace contre les logiciels malveillants. Pour la plupart des utilisateurs, cela suffit largement.
Cependant, ce n’est pas l’outil le plus complet. Par exemple, vous ne pouvez pas planifier des analyses, et il ne protège pas toujours contre des pièges comme l’hameçonnage. Si vous voulez une protection plus poussée, des antivirus comme Norton, Avast et Bitdefender peuvent être de bonnes options.
Lire Aussi : Comment sécuriser votre ordinateur personnel ?
Faites le ménage dans les bloatwares de votre ordinateur
Une fois la sécurité en place, il est temps de passer au nettoyage.
Si vous avez monté votre propre ordinateur, vous pouvez ignorer cette étape. Les installations classiques de Windows ne viennent pas avec des tonnes de logiciels inutiles. Par contre, les PC achetés chez les grands fabricants sont souvent livrés avec des logiciels préinstallés superflus, qu’on appelle des bloatwares.
Pour les supprimer, rien de plus simple :
- Tapez “Ajouter ou supprimer des programmes” dans la barre de recherche Windows.
- Cliquez sur le résultat et parcourez la liste des logiciels installés.
- Désinstallez tout ce qui vous semble inutile, comme les essais d’antivirus, Candy Crush, Dropbox, …..etc.
Attention, ne touchez pas aux programmes liés à votre matériel, comme ceux d’Intel, AMD, Nvidia, ou encore des fabricants comme HP ou Lenovo. Ces logiciels sont nécessaires pour que votre PC fonctionne correctement.
Ajoutez vos logiciels préférés à votre nouvel ordinateur
Une fois le ménage terminé, il est temps d’installer des logiciels dont vous avez vraiment besoin.
Si vous cherchez des idées, voici quelques suggestions.
- Traitement de texte
- Retouches photo
- Lecteur de PDF
- Logiciel de compression
- Lecteur multimédia
- Gestionnaire de mots de passe
- Outil de nettoyage et d’optimisation
- Solutions de messagerie
- Applications de cloud
- Application de prise de notes
Pour simplifier l’installation, pensez à utiliser Ninite. Ce site vous permet de sélectionner plusieurs logiciels gratuits et de les installer en une seule fois. C’est un gain de temps précieux.
Prenez le temps de bien choisir vos logiciels. Une fois votre PC équipé, il sera prêt à vous accompagner dans toutes vos activités !
Lire Aussi : 8 logiciels de traitement de texte gratuits
Sauvegardez votre nouvel ordinateur
Bravo, votre ordinateur est maintenant sécurisé, à jour, débarrassé des logiciels inutiles et rempli de vos programmes favoris. Mais avant de passer à autre chose, il reste une étape essentielle : la sauvegarde.
Une sauvegarde est une copie de votre disque dur principal (celui où Windows est installé). Elle conserve l’état actuel de votre ordinateur, y compris toutes vos données, mises à jour et réglages.
Si un jour ce disque tombe en panne, vous pourrez tout récupérer sans repartir de zéro. La sauvegarde vous épargne bien des tracas en cas de pépin.
Clone ou image : quelle différence ?
- Clone : Copie exacte de votre disque dur sur un autre. C’est prêt à l’emploi, mais cela occupe tout l’espace disponible sur le disque.
- Image : Fichier unique qui contient tout le contenu de votre disque. Il demande un peu plus de manipulation en cas de souci, mais il est plus flexible pour le stockage.
Pour créer ces sauvegardes, il existe plusieurs outils très pratiques. Mais si vous voulez économiser, vous pouvez utiliser directement l’outil intégré à Windows.
Peu importe la méthode, l’essentiel est de sauvegarder régulièrement. C’est votre assurance en cas de problème.
Mettez à jour les pilotes de votre ordinateur
Cette étape n’est pas indispensable pour tout le monde. Si votre ordinateur fonctionne sans problème et que vous l’utilisez pour des tâches simples comme naviguer sur le web ou utiliser des logiciels de base, vous pouvez ignorer cette partie. Windows Update se charge déjà de maintenir vos pilotes à jour dans la majorité des cas.
Mais si vous avez monté votre propre PC ou si vous jouez à des jeux, il peut être utile de vérifier manuellement car Windows Update ne propose pas toujours les dernières versions.
Pour les gamers, il est particulièrement important de garder les pilotes de la carte graphique à jour. Nvidia et AMD, les deux grands noms du secteur, proposent des outils simples pour télécharger et installer les nouvelles versions. Ces logiciels vous envoient même des notifications dès qu’un pilote est disponible.
Et si jamais un pilote pose problème, Windows crée automatiquement un point de restauration avant chaque mise à jour. En cas de gros souci, vous pouvez revenir à un état précédent ou utiliser la sauvegarde que vous avez créée un peu plus tôt.
Maintenant que tout est en place, vous êtes enfin prêt à profiter pleinement de votre nouvel ordinateur. Bien sûr, il reste quelques étapes comme transférer vos fichiers depuis l’ancien PC ou sauvegarder les clés de licence de vos logiciels. Mais vous pouvez faire tout cela à votre rythme. Prenez un moment pour explorer les possibilités de votre nouvelle machine et vous familiariser avec le système d’exploitation si c’est votre première utilisation.