Faire une capture d’écran, ou “screenshot”, c’est un peu comme prendre une photo de ce qui se passe sur votre écran.
Si vous utilisez un PC sous Windows, plusieurs méthodes s’offrent à vous pour capturer votre écran. Voici un petit guide pour vous y retrouver !
1. Utiliser les raccourcis clavier
Le moyen le plus simple et rapide pour faire une capture d’écran reste d’utiliser le fameux bouton “Impr écran”. Vous le trouverez en haut à droite de votre clavier (parfois noté “Impr écran”, “Impr syst”, “Impécr syst” ou même “PrtSc” sur les claviers anglais). Une fois que vous avez appuyé dessus, il ne vous reste plus qu’à coller l’image dans un logiciel comme Word ou Photoshop pour la voir, l’éditer ou l’enregistrer.

Sous Windows 10, vous pouvez aussi enregistrer directement votre capture en tant qu’image en utilisant la combinaison “Touche Windows + Impr écran”. Cela créera une image automatiquement sauvegardée dans le dossier Images > Captures d’écran.
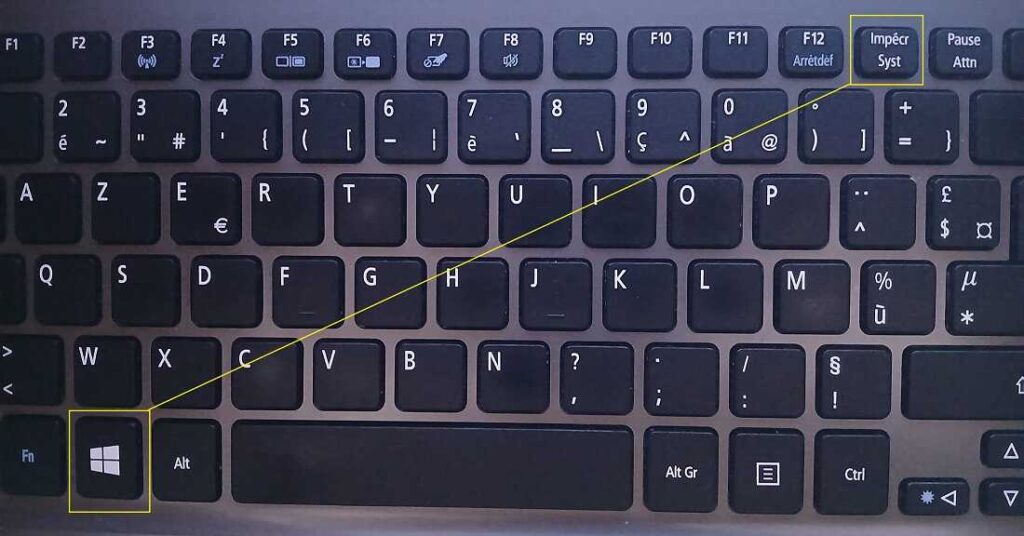
Si votre clavier ne comporte pas de touche “Impr écran”, vous pouvez utiliser “Fn + Touche Windows + Espace”.
Pour encore plus d’options, essayez “Windows + Maj + S”. Cela fait apparaître l’outil de capture qui vous permet de sélectionner une partie spécifique de l’écran. Une fois la capture faite, vous pourrez la modifier avec des outils d’annotation, des surlignages ou même dessiner directement dessus.
Lire Aussi : Utilisation des touches du clavier AZERTY : Guide complet
2. Utiliser l’outil capture d’écran intégré de Windows
Si vous n’arrivez pas à faire une capture d’écran avec les raccourcis clavier, ou que vous trouvez cette méthode trop compliquée, Windows a pensé à vous avec l’outil intégré “Capture d’écran”.

Pour le trouver, tapez simplement “capture” dans le menu Démarrer et lancez-le. Ce logiciel vous permet de faire des captures en forme libre, en rectangle, de fenêtre ou encore de l’écran complet. Ensuite, vous pouvez les modifier ou les enregistrer comme vous le souhaitez. Simple et efficace !
3. Faire des captures d’écran sur les navigateurs
Les navigateurs ont souvent des solutions intégrées. Par exemple, sur Firefox, il suffit de faire un clic droit et de cliquer sur “Effectuer une capture d’écran” dans le menu qui apparaît.
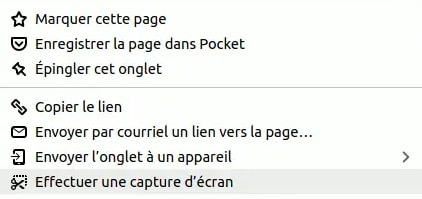
Si vous êtes sur Chrome, plusieurs extensions de capture d’écran sont disponibles. Voici quelques unes des meilleures :
- GoFullPage
- Lightshot
- Nimbus Capture
- Fireshot
- Awesome Screenshot
- Scrnli
Toutes ces extensions font très bien le travail. Elles capturent l’ensemble de la page et vous permettent de sauvegarder l’image en un seul clic.
Lire Aussi : Bloqueurs de publicités : Le top 8
4. Utiliser un logiciel dédié à la capture d’écran
Si vous cherchez des options plus avancées, de nombreux logiciels dédiés sont disponibles en téléchargement gratuit. Voici quelques exemples :
- ShareX : C’est un logiciel open-source super complet pour faire des captures d’écran, mais aussi pour enregistrer votre écran en vidéo. Il inclut des outils d’édition comme l’ajout d’effets ou d’annotations. Petit bémol, son interface peut paraître un peu compliquée pour les novices.
- Greenshot : Simple à utiliser, Greenshot propose plusieurs options de capture (écran complet, fenêtre, zone spécifique). Il inclut aussi un éditeur d’image pour retoucher ta capture rapidement. Par contre, sa version macOS est payante, et l’interface commence à dater.
- Lightshot : Si vous voulez de la simplicité, Lightshot est parfait. Accessible via un raccourci clavier, il vous permet de capturer une zone de votre écran en quelques clics. Le seul hic, c’est que son éditeur est assez limité.
- Screenpresso : Avec son widget pratique, Screenpresso offre une gamme complète d’options pour capturer votre écran ou une fenêtre déroulante. Vous pouvez même automatiser vos captures. En revanche, certaines fonctionnalités avancées sont payantes.
Finalement, faire une capture d’écran est un jeu d’enfant une fois qu’on connait les bons raccourcis et outils. Si vous vous posez encore des questions sur les captures d’écran, jetez un œil à notre FAQ juste en dessous !
FAQ : Comment faire une capture d’écran sur un PC ?
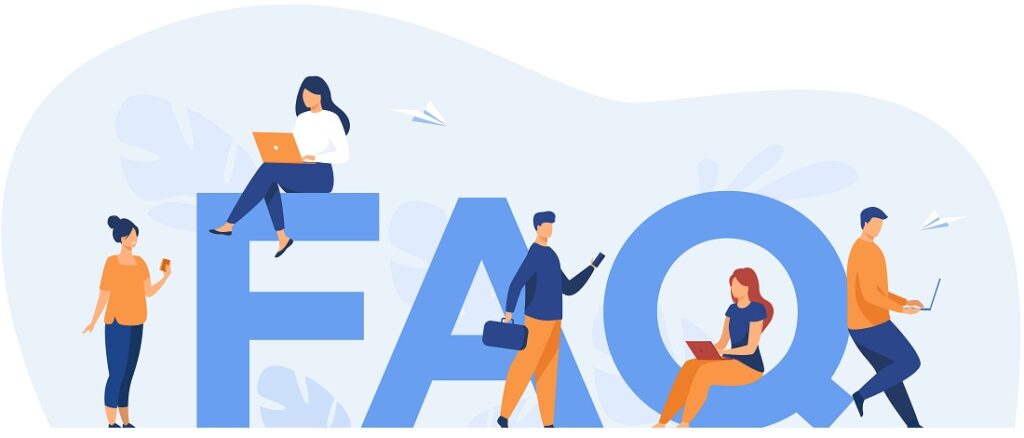
C’est quoi une capture d’écran ?
Une capture d’écran, c’est simplement une image de ce qui est affiché sur votre appareil (PC, smartphone, tablette) à un moment donné. Elle vous permet d’enregistrer ce que vous voyez à l’écran sous forme d’image, grâce à des logiciels, des extensions ou des raccourcis clavier.
Est-ce que toutes les captures d’écran sont de bonne qualité ?
La qualité d’une capture d’écran dépend de la résolution de votre écran. Si vous avez un écran avec une bonne résolution (Full HD, 4K, etc.), la capture sera nette et claire. Mais si votre écran est de faible qualité, la capture le sera aussi.
Peut-on faire une capture d’écran d’une vidéo ?
Oui, vous pouvez capturer une image d’une vidéo qui est en train de jouer, que ce soit un film, une série ou une vidéo YouTube. Attention cependant, certaines plateformes comme Netflix ou Disney+ bloquent cette fonctionnalité pour protéger leurs contenus. Si vous assayez, vous risques d’avoir un écran noir à la place de l’image.
Est-ce que je peux capturer une partie précise de l’écran ?
Tout à fait ! Avec des raccourcis comme “Windows + Maj + S” ou des logiciels comme Greenshot, vous pouvez sélectionner précisément la zone de l’écran que vous voulez capturer. Pratique pour éviter de montrer tout l’écran et vous concentrer sur une seule partie.
Comment faire une capture d’écran sur deux écrans ?
Si vous avez deux écrans et que vous faites une capture avec “Impr écran”, Windows va capturer les deux écrans en même temps. Mais si vous voulez capturer seulement un des deux, vous pouvez utiliser la combinaison “Alt + Impr écran” pour capturer uniquement la fenêtre active, ou choisir manuellement la zone avec l’outil de capture.
Est-il possible de faire une capture d’écran avec un délai ?
Oui ! L’outil Capture d’écran et croquis sous Windows propose une fonction retardateur. Vous pouvez choisir un délai de 3 ou 10 secondes pour vous laisser le temps de préparer votre écran avant que la capture ne se déclenche. Pratique si vous avez besoin d’ouvrir un menu ou de préparer un élément à l’écran.
Comment faire une capture d’écran d’une page web complète ?
Sur certains navigateurs comme Firefox, c’est intégré directement (Clique droit > “Effectuer une capture d’écran”). Sinon, des extensions comme GoFullPage sur Chrome vous permettent de capturer une page entière, même la partie que vous ne voyez pas à l’écran.
Peut-on modifier une capture d’écran après l’avoir faite ?
Oui, la plupart des logiciels de capture d’écran vous permettent de modifier l’image après coup. Vous pouvez recadrer, ajouter du texte, des flèches, des surlignages… Si vous avez besoin de plus d’options, des logiciels comme ShareX ou Greenshot offrent des outils de retouche plus complets.
Peut-on faire une capture d’écran sur un ordinateur Mac ?
Oui, sur Mac, vous pouvez utiliser les raccourcis Cmd + Maj + 3 pour capturer tout l’écran, ou Cmd + Maj + 4 pour sélectionner une partie spécifique de l’écran. Le fichier sera automatiquement enregistré sur votre bureau.
Comment faire une capture d’écran sur un smartphone ?
Sur la plupart des smartphones, il suffit d’appuyer simultanément sur le bouton d’alimentation et le bouton de réduction du volume. L’écran clignote pour indiquer que la capture est prise, et vous la retrouverez directement dans votre galerie. Si vous avez un smartphone Samsung, lisez cet article : Comment faire une capture d’écran sur un smartphone Samsung ?

