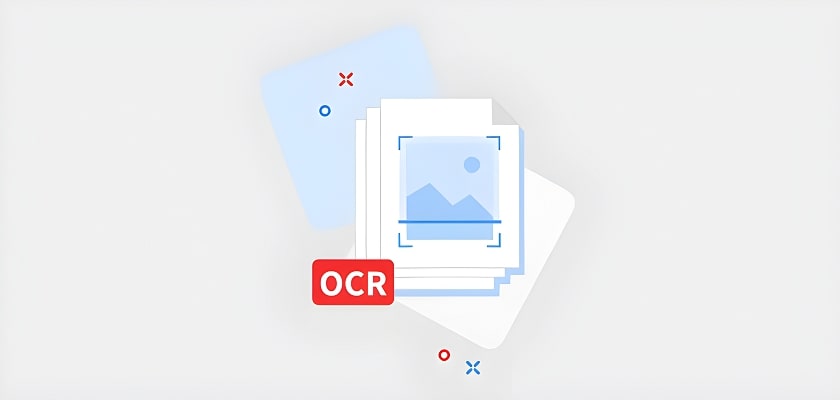Il arrive parfois que vous ayez besoin de récupérer du texte à partir d’une image. Par exemple, pour extraire des informations d’un document scanné ou de la photo d’une pièce d’identité. Bien sûr, il est tout à fait possible de tout recopier à la main. Mais quand il y a beaucoup de texte, cela prend du temps, demande des efforts et peut entraîner des erreurs.
Les outils que nous allons vous partager ici vont vous simplifier la vie. Ils permettent d’identifier et d’extraire du texte, qu’il soit manuscrit ou imprimé, directement depuis une image. Une fois récupéré, vous pouvez le modifier et l’utiliser comme bon vous semble.
Voici 12 outils gratuits pour extraire le texte d’une image.
Les outils OCR en ligne
Les outils OCR en ligne reconnaissent les caractères et transforment vos images en documents éditables en quelques clics. Parmi eux :
1. Online OCR
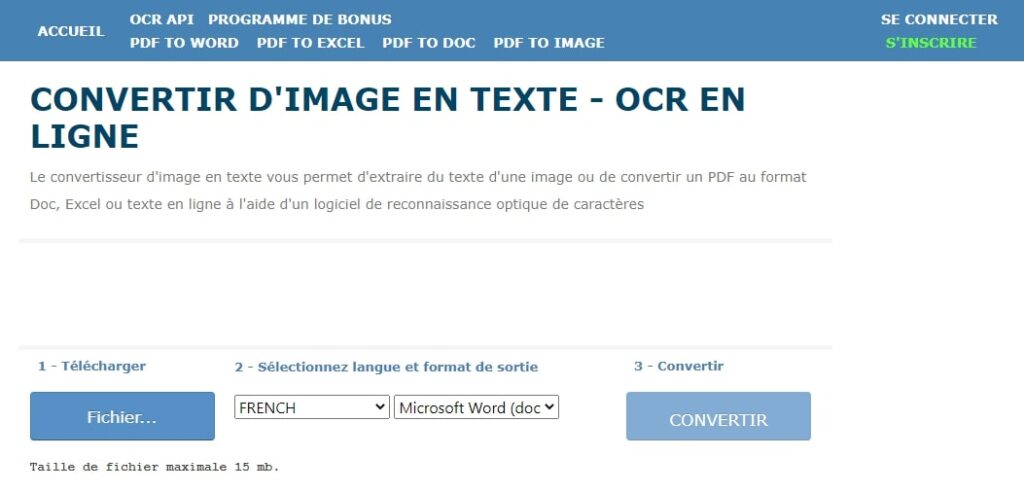
Online OCR permet d’extraire du texte à partir d’images ou de convertir un PDF en document Word, Excel ou texte brut. Il prend en charge une large gamme de formats et propose même plus de langues que la plupart des autres outils !
Les points forts de Online OCR :
- Gratuit pour 15 fichiers par heure
- Compatible avec de nombreux formats (PDF, PNG, TIFF, BMP…)
- Conversion rapide et simple
Si vous créez un compte, vous débloquez des fonctionnalités supplémentaires comme la reconnaissance d’images plus grandes, la prise en charge des fichiers ZIP ou encore les PDF multipages.
Comment utiliser Online OCR ?
- Importez une image ou un document PDF (jusqu’à 15 Mo). L’outil supporte plusieurs formats, y compris TIFF et BMP.
- Sélectionnez la langue du texte à extraire pour une meilleure précision. Ensuite, choisissez si vous souhaitez récupérer le résultat en Word, Excel ou en texte brut.
- Une fois la conversion terminée, vous pouvez télécharger votre fichier ou copier le texte directement depuis l’interface.
2. OCR Online de Small SEO Tools
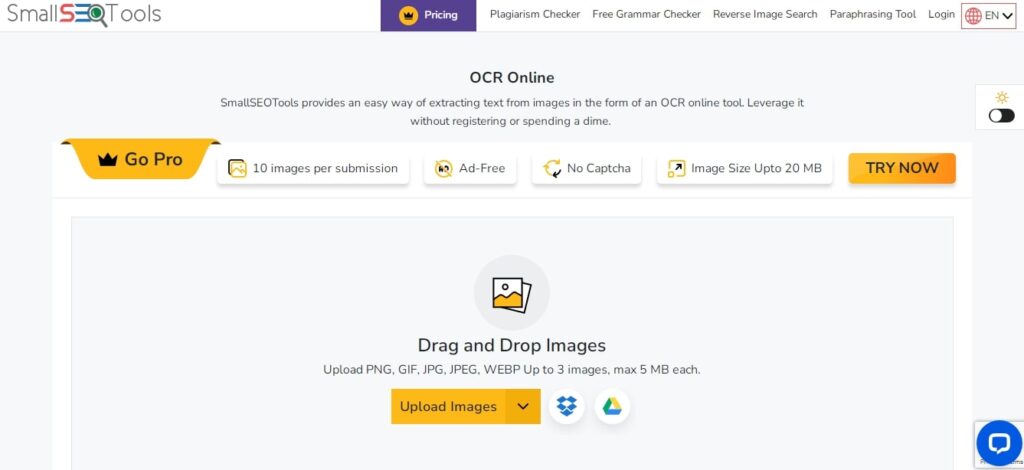
Small SEO Tools propose aussi son propre outil OCR 100 % gratuit. Il fonctionne comme Google OCR ou d’autres logiciels gratuits, mais si vous utilisez déjà leurs services, autant rester dans l’écosystème.
Voici comment l’utiliser :
- Ajoutez votre image : cliquez sur « Télécharger un fichier » ou glissez-déposez votre photo.
- Lancez la conversion : appuyez sur « Convertir » et laissez l’outil faire son travail.
- Récupérez le texte : téléchargez le fichier ou copiez le texte extrait.
3. Le convertisseur de Prepost SEO
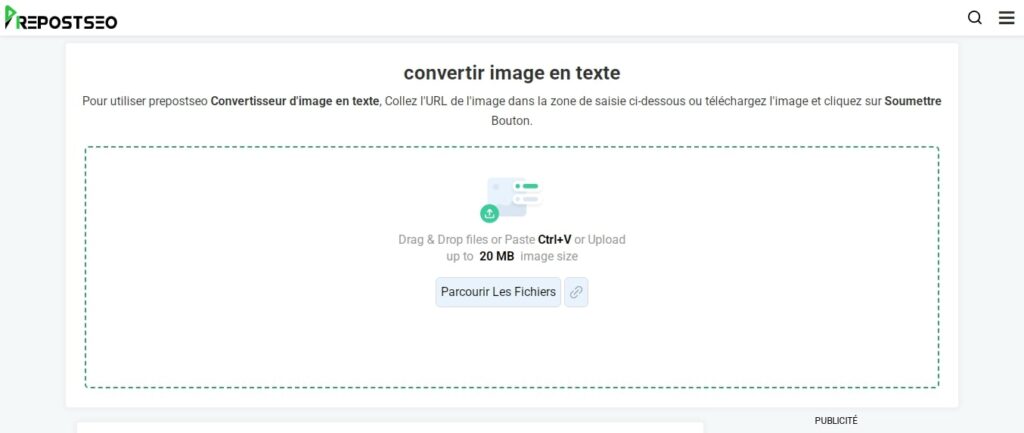
Prepost SEO propose un outil en ligne facile à utiliser. Vous pouvez extraire du texte à partir d’une image en quelques clics, sans installation ni inscription.
Comment ça marche ?
- Ajoutez votre image : téléchargez-la depuis votre appareil, importez-la via une URL ou un service comme Google Drive.
- Lancez la conversion : cliquez sur « Submit », validez le Captcha et laissez l’outil analyser l’image.
- Récupérez le texte : copiez-le, téléchargez-le en fichier .txt ou enregistrez-le sous Word.
L’outil peut extraire du texte depuis n’importe quelle image : document scanné, capture d’écran ou photo contenant du texte. Il prend aussi en charge plusieurs langues et permet même de convertir un PDF en texte.
Lire Aussi : Cagnotte en ligne : 7 services gratuits pour collecter de l’argent
Les outils IA pour extraire le texte d’une image
L’intelligence artificielle permet aujourd’hui d’extraire du texte d’une image en quelques secondes. Vous pouvez utiliser notamment :
4. ChatGPT
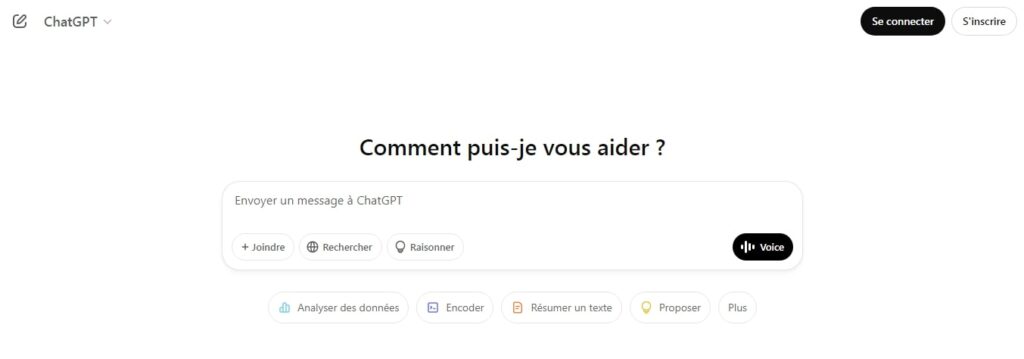
ChatGPT peut analyser des images et en extraire le texte, mais il y a quelques limites. Toutes les versions ne prennent pas en charge cette fonction, et la version gratuite permet seulement deux téléchargements d’images. Si cela vous convient, voici comment procéder :
- Rendez-vous sur ChatGPT et connectez-vous avec votre compte Google ou votre email.
- Vérifiez que vous utilisez une version qui accepte les images, puis cliquez sur l’icône « Pièce jointe » pour ajouter votre fichier.
- Tapez une commande comme « Extraire le texte de cette image ». Si besoin, ajoutez des précisions pour améliorer l’analyse.
- ChatGPT extrait le texte, mais il peut y avoir des erreurs, surtout si l’image est de mauvaise qualité ou si les polices sont complexes. Prenez le temps de corriger si nécessaire.
Cette méthode est rapide et pratique, à condition d’avoir accès à la bonne version de ChatGPT. Pour des besoins plus avancés, d’autres outils OCR en ligne peuvent être plus adaptés.
5. Google Gemini
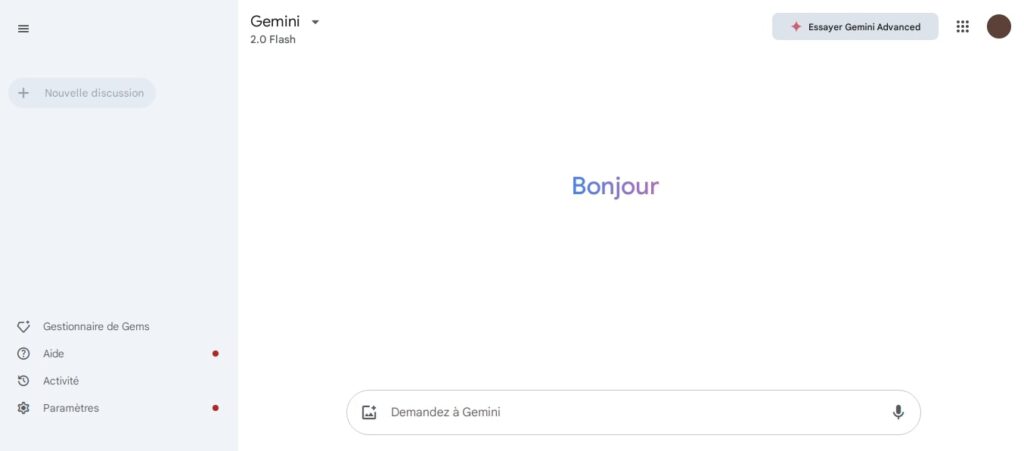
Google Gemini, alternative à ChatGPT, permet d’extraire gratuitement du texte à partir d’images. Grâce à l’IA de Google, il gère bien les polices complexes, les documents scannés et les images en haute ou basse résolution.
Avantages et limites
- Pas de restriction sur le nombre d’images
- Bonne précision, même sur du texte difficile à lire
- La version gratuite peut avoir des limites de taille
- Connexion à un compte Google requise
Comment utiliser Google Gemini pour extraire du texte ?
- Recherchez Google Gemini et connectez-vous avec votre compte Google.
- Cliquez sur l’icône « Télécharger une image » et importez votre fichier.
- Saisissez une commande comme « Extraire le texte de cette image » et validez.
- Copiez directement le texte extrait ou exportez-le au format Google Docs.
Pratique et efficace, Google Gemini est une bonne option pour récupérer du texte à partir d’images, surtout si vous avez déjà un compte Google.
6. Claude AI
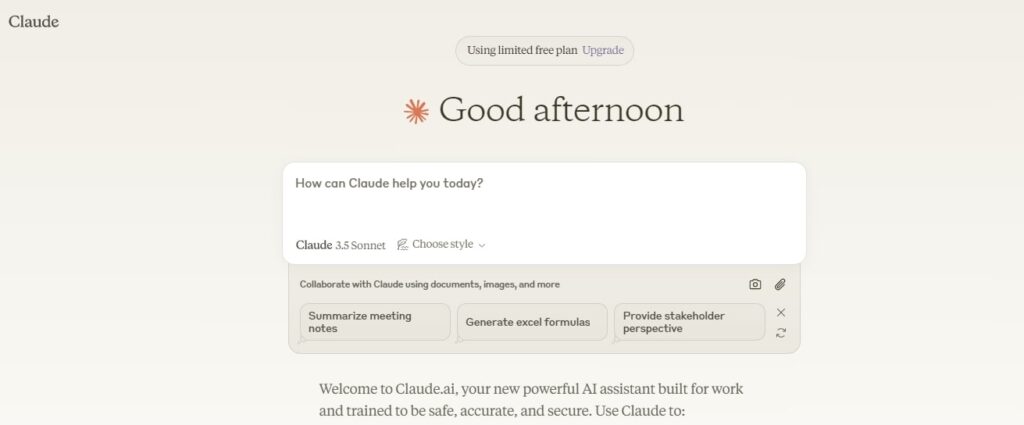
Claude AI est une autre option efficace pour récupérer du texte à partir d’images. Son intelligence artificielle avancée lui permet de reconnaître du texte même sur des images floues, déformées ou manuscrites. Il est particulièrement performant avec les polices inhabituelles et les documents difficiles à lire.
Avantages et limites
- Bonne précision, même sur du texte manuscrit
- Capable de traiter des images de qualité moyenne ou dégradée
- Peut être lent avec des images volumineuses
- Certaines fonctionnalités avancées nécessitent un abonnement
Comment utiliser Claude AI pour extraire du texte ?
- Connectez-vous sur Claude AI avec un compte Google ou une adresse email.
- Cliquez sur l’icône « Pièce jointe » et sélectionnez votre fichier.
- Tapez une commande comme « Extraire le texte de l’image » et validez.
- Claude AI extrait automatiquement le texte, que vous pouvez copier et utiliser comme bon vous semble.
Si vous cherchez une alternative performante pour l’extraction de texte, Claude AI est un bon choix, surtout pour les documents manuscrits ou complexes.
Lire Aussi : 1minAI : Un seul abonnement pour ChatGPT, Mistral AI, Llama et bien d’autres IA
Les logiciels pour extraire du texte d’une image
Si vous cherchez une solution plus robuste qu’un simple outil en ligne, un logiciel dédié peut être une bonne option. Ces programmes offrent souvent plus de précision et permettent de traiter des documents plus volumineux. Voici 3 options gratuites :
7. SimpleOCR

SimpleOCR est un logiciel de reconnaissance optique de caractères (OCR). Il analyse un document scanné et le convertit en texte éditable, prêt à être modifié avec un traitement de texte classique. Il prend en charge le français et l’anglais, ce qui le rend pratique pour de nombreux usages.
Comment utiliser SimpleOCR ?
- Numériser et importer : Scannez votre document ou importez une image contenant du texte.
- Classifier : Le logiciel identifie le type de document et le texte à extraire.
- Analyser : SimpleOCR détecte et convertit les caractères.
- Vérifier : Relisez le texte pour corriger d’éventuelles erreurs.
- Exporter : Enregistrez le fichier sous un format éditable (Word, TXT, etc.).
SimpleOCR est une bonne solution si vous travaillez régulièrement avec des documents scannés et avez besoin d’un outil fiable pour les convertir en texte numérique.
8. Tesseract
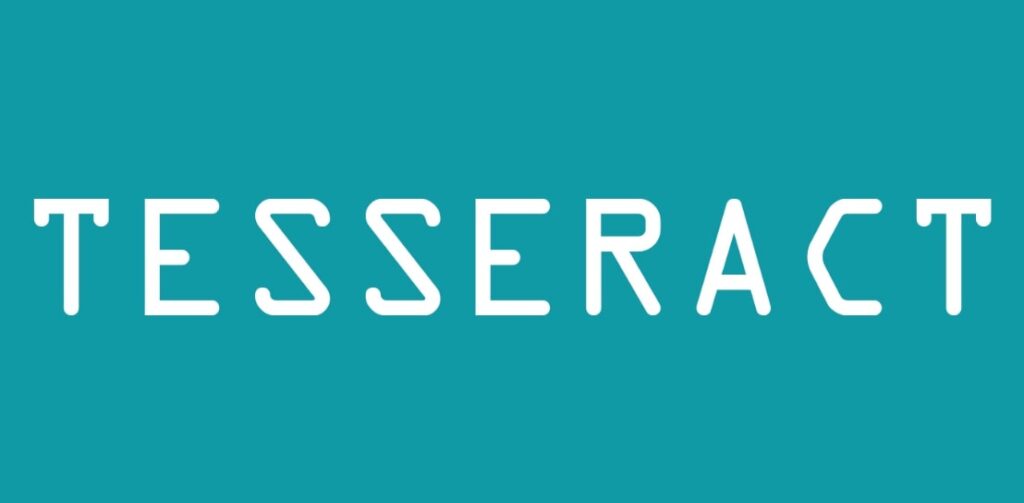
Tesseract est un logiciel de reconnaissance optique de caractères (OCR) open source, publié sous licence Apache. Il permet d’extraire du texte à partir d’images aux formats PNG, JPEG et TIFF. Côté export, il prend en charge plusieurs formats, comme le texte brut, le PDF, le HTML (hOCR) ou encore le TSV et ALTO.
Ses avantages :
- Il fonctionne dans plus de 100 langues
- Il peut gérer des documents avec du texte courbé ou sans espace.
- Grâce à une analyse linguistique avancée, il peut aussi corriger les petites erreurs, comme les espaces mal placés ou les majuscules inattendues.
- Vous pouvez l’entraîner pour qu’il reconnaisse de nouvelles écritures et langues. Pratique pour adapter l’OCR à des besoins spécifiques !
9. Free OCR
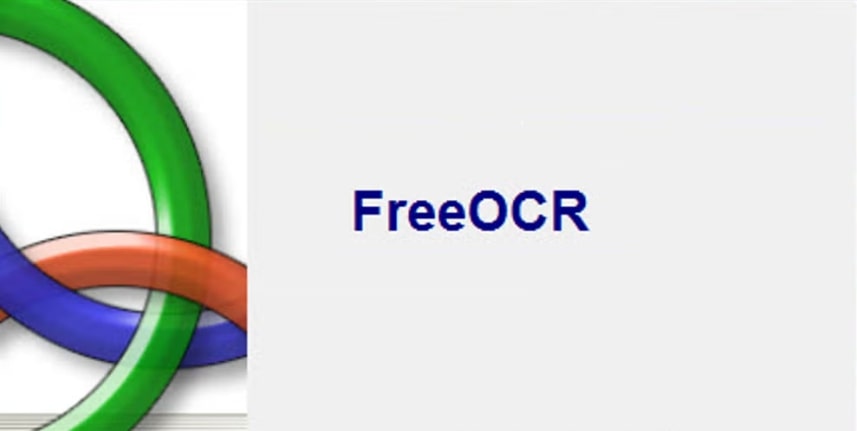
Free OCR est un logiciel de reconnaissance optique de caractères (OCR) gratuit et simple à utiliser. Il permet d’extraire du texte à partir d’images ou de documents scannés, même sur plusieurs pages. Il repose sur la technologie Tesseract, l’un des moteurs OCR les plus performants.
Ses points forts :
- Vous pouvez sélectionner précisément les zones à scanner et exclure le reste.
- Une fois le texte extrait, il est possible de l’exporter directement au format Word pour le modifier facilement.
Free OCR est open source, personnalisable et fonctionne sous Windows. Un outil pratique pour ceux qui recherchent une solution OCR efficace et gratuite !
Lire Aussi : Récupération de données : 10 logiciels gratuits et payants
Les applications mobiles pour extraire le texte d’une image
Une application mobile peut aussi faire le travail en quelques secondes. Parmi les plus efficaces :
10. Google Lens
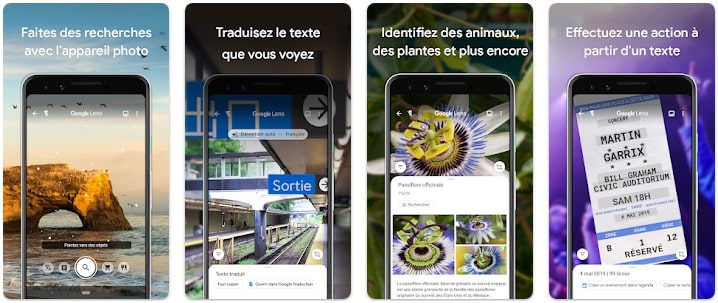
Google Lens permet d’extraire et de copier du texte à partir d’images, que ce soit une photo prise en direct ou une image déjà enregistrée sur votre téléphone. Si votre texte contient des liens ou des produits, l’application affiche directement des résultats de recherche en bas de l’écran.
Comment utiliser Google Lens ?
- Installez Google Lens depuis le Play Store si ce n’est pas déjà fait.
- Ouvrez l’application et choisissez entre :
- “Rechercher avec la caméra” pour scanner un texte en temps réel.
- “Images existantes” pour extraire du texte depuis une photo de votre galerie.
- Sélectionnez votre image et appuyez sur “Sélectionner le texte” en haut de l’écran.
- Copiez, écoutez, traduisez ou recherchezdirectement le texte extrait.
Si vous utilisez l’option caméra, il suffit de pointer votre téléphone vers le texte et de cliquer sur l’icône de l’obturateur. Google Lens détecte automatiquement les mots que vous pouvez sélectionner et copier.
11. Microsoft Lens
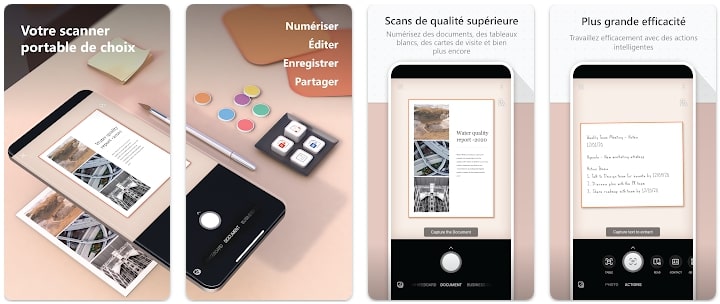
Si vous cherchez une autre application pour extraire du texte à partir d’images, Microsoft Lens est une excellente option. Disponible gratuitement sur le Play Store, elle fonctionne de manière similaire à Google Lens et intègre un puissant outil OCR.
Comment utiliser Microsoft Lens pour extraire du texte d’une image ?
- Installez l’application depuis le Play Store et ouvrez-la.
- Accordez les autorisations nécessaires si c’est votre première utilisation.
- Appuyez sur “Actions” en bas de l’écran.
- Choisissez une image depuis votre galerie ou prenez une photo avec l’appareil photo.
- Appuyez sur “Continuer” pour lancer l’extraction du texte (ou sur “Reprendre” si la photo ne vous convient pas).
- Copiez ou partagez le texte extrait en quelques secondes.
Tout comme Google Lens, cette applications est aussi un outil pratique et rapide pour récupérer du texte à partir d’images.
12. Adobe Scan
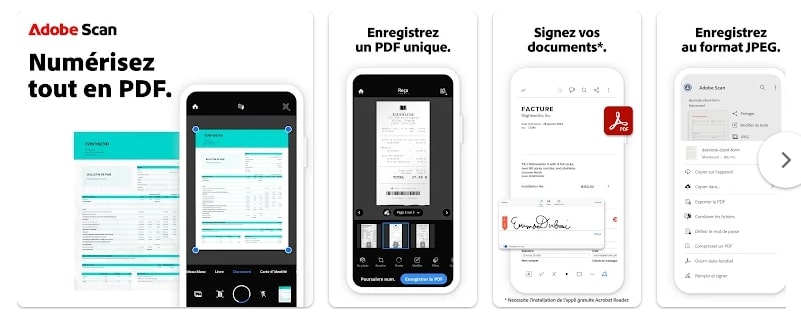
Si vous scannez souvent des documents avec votre téléphone et avez besoin d’extraire du texte depuis des images, Adobe Scan est une excellente solution. Simple et efficace, cette application permet de transformer vos photos en fichiers exploitables en quelques secondes.
Comment utiliser Adobe Scan pour extraire du texte ?
- Installez l’application depuis le Play Store.
- Connectez-vous avec votre compte Google ou Adobe.
- Prenez une photo ou sélectionnez une image existante.
- Appuyez sur l’icône de document scintillant en haut de l’écran.
- Copiez le texte extrait en un clic.
Si l’image contient un lien, Adobe Scan le détecte et vous permet de l’ouvrir directement.
Toutes ces applications sont développées par des entreprises reconnues. C’est donc des solutions fiables et sécurisées pour extraire du texte sur Android. Vous n’avez qu’a choisir celle qui vous convient le mieux !
Lire Aussi : 15 applications pour appeler gratuitement vos proches